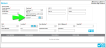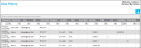Returning Stock
Stock is returned from a customer. A stock return requires an Order Number, Order Date, a Customer, and at least one return item.
Optionally, a customer return may be referenced to a previous issue order for this customer by selecting the Issue Order in the Reference Number field.
- Return Referenced to an Issue Order: A return order may be referenced to an issue order for the selected return order customer. To reference a return to an issue, first select the Customer. The Reference Number field drop-down list will then become populated with the Issue order numbers for stock issue orders for this customer. Next, select the Issue order that you want to reference for this stock return. When the Return Order is referenced to an Issue Order, an item may not be added to the Return Order if it is not part of the issue order or if it exceeds the issued quantity; see "Return Order with Issue Order Reference" for more information.
- Return Not Referenced to an Issue: If an issue order is not referenced for this stock return, the returned stock is not compared to any previous issue order. The user may add any item-UOM-quantity to the order.
To return stock into inventory:
- Select Stock > Return from the navigation pane. The Return page appears.
- Order Number (required): If your division is set for auto return order numbering, the system automatically enters a Return Order number in the Order Number field. If your division is not set for automatic return order numbering, the Order Number field will be blank and an order number must be entered into it.
- Customer (required): Select the Customer who is returning the stock item or items by clicking the drop-down arrow in the Customer field and selecting a customer from the list that appears.
- A customer is added to the system at the Manage Customers page (see "Customers").
- If the Customer list is empty, it is because no customers have been added to the system.
- Ship To (optional): To select a shipping address for the selected customer, click the drop-down arrow in the Ship To field and select from the address list that appears.
- A ship-to address is added to the customer at the Manage Customers page (see "Customer Ship-To Addresses").
- (If the customer does not contain a shipping address, the list will be blank.)
- Reference Number (optional): If this customer has issued the stock being returned by way of an issue order, you are able to reference this return order to the previous issue order. To do so, click the drop-down list to view a list of issue orders that are associated with this customer and select the issue that is being referenced to this return order. (If this list is blank, this customer does not contain any issue orders.)
- When a Return is referenced to an Issue Order, the user is alerted if the returned stock item is not on the referenced issue or if the item-UOM-quantity exceeds the amount in the issue order, and this item may not be added to the return order (see "Return Order with Issue Order Reference").
- UDF 1 through UDF 4 fields: enter any special information about this return in the UDF 1 through 4 fields. (UDF fields are optional.)
- Once the basic order information is added, add the returned items to the order.
- If the return references a prior issue order number, you will be alerted when an item is added to the order detail if it is not part of the referenced issue order or if it exceeds the maximum issue quantity.
- An item is added to the Return Order from the details area of the page.
- Site field (required): The default site of the logged-in user is automatically entered in this field. If the logged-in user has access to more than one site, another site may be selected.
- Location field (required): Click the drop-down arrow to select the site-location for the return item.
Note: If your system uses containers, the Location field will contain a container control, which supports item receipt to an existing container or a new container; for more information about using the container control, see "Container Control".
- Item Number field (required): Click the drop-down arrow to select the Item Number (required) of the return item.
- Unit of Measure (required): If the division uses multiple units of measure click the drop-down arrow in the Unit of Measure field and select the unit of measure for the return item. If the division uses a default unit of measure, the default unit of measure is automatically entered in this field.
- Quantity (required): Enter the item-UOM quantity for the return item in this field.
- For a serialized item, the returned quantity is automatically set to 1 and cannot be changed.
- Serial Number (required for a serialized item): If the return item is a serial item, enter the serial number in this field.
- Lot (required for a lot item): If the return item is a lot item, a lot is required. Enter the lot in this field.
- Expiration Date (required for an expiration date item): if the return item is an expiration date item, an expiration date is required. Enter the item expiration date in this field.
- Unit Cost (required for a Track Cost item): If Track Cost is ON for this item, the unit cost is required. Enter the unit cost for the item in this field.
- RFID Tag Number (available when the default division uses RFID): If this item is an RFID item, the RFID Tag Number field activates. An RFID Tag Number is optional and may be entered in this field. When an RFID tag umber is entered, the return quantity cannot be greater than one (1).
- Comment (optional): enter a comment about the return item in this field.
- Click the Add icon to add this item to the order.
 It will appear as a line item in the Details portion of the page. (To clear this line item information instead of adding it, click the Clear icon.
It will appear as a line item in the Details portion of the page. (To clear this line item information instead of adding it, click the Clear icon.  The item fields will clear and this item will not be added as a line item.)
The item fields will clear and this item will not be added as a line item.) - Continue adding to the order until you are finished. As each item is added to the order, the item is placed in the Details portion of the page. (To remove an item from the order, select the Delete icon
 to the far right of the item.)
to the far right of the item.)
- Click the Save icon along the bottom of the page to process the stock return transaction.
 The page clears to indicate that the return was performed. The inventory is adjusted to reflect the stock return and the return transaction history is recorded at the View History page. (Clicking the Cancel icon will clear the page to cancel this transaction.)
The page clears to indicate that the return was performed. The inventory is adjusted to reflect the stock return and the return transaction history is recorded at the View History page. (Clicking the Cancel icon will clear the page to cancel this transaction.)
Note: When adding the same location-item number-unit of measure to the order more than once, a single line item is created. When the same location-item number-unit of measure is added to the order for a Track Cost item, the first Unit Cost entered is the unit cost associated with this line item.
For more information about the Details of the inventory being returned, see "Returned Inventory Details".